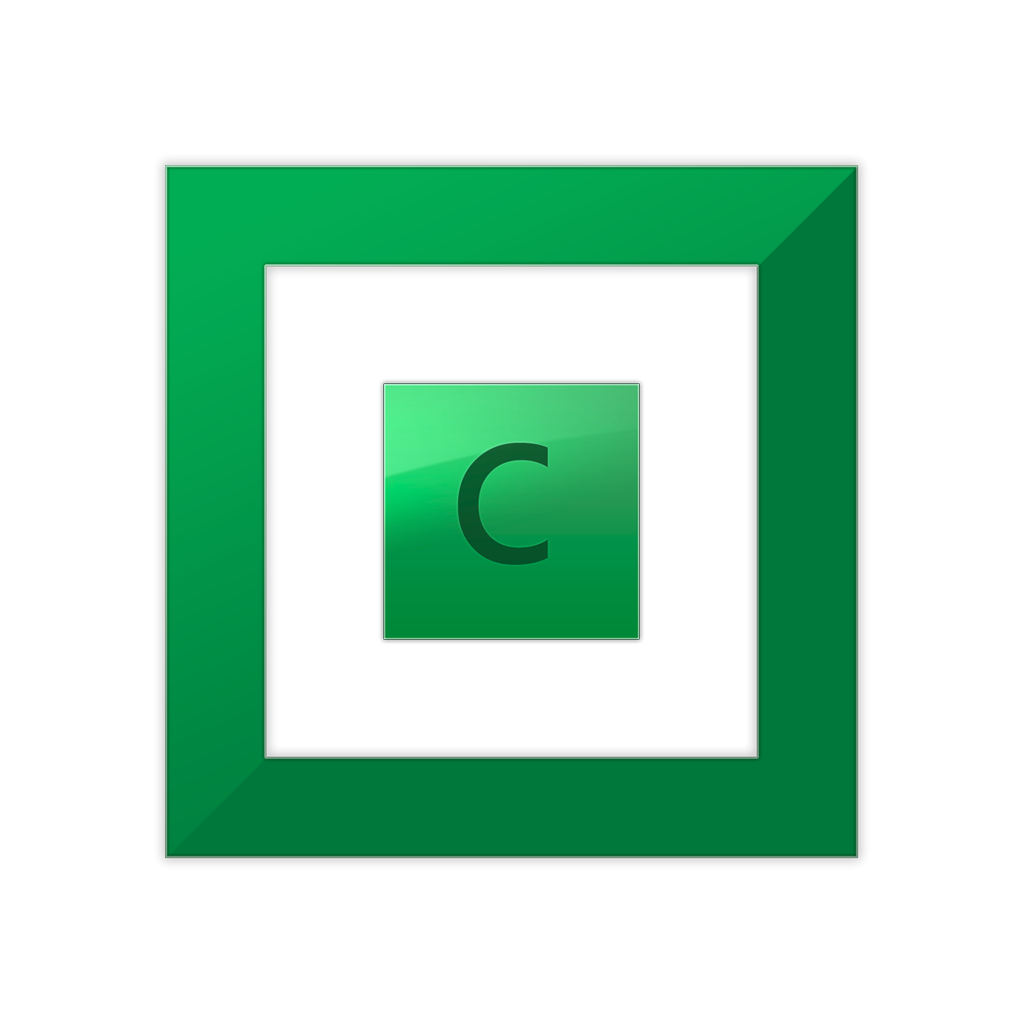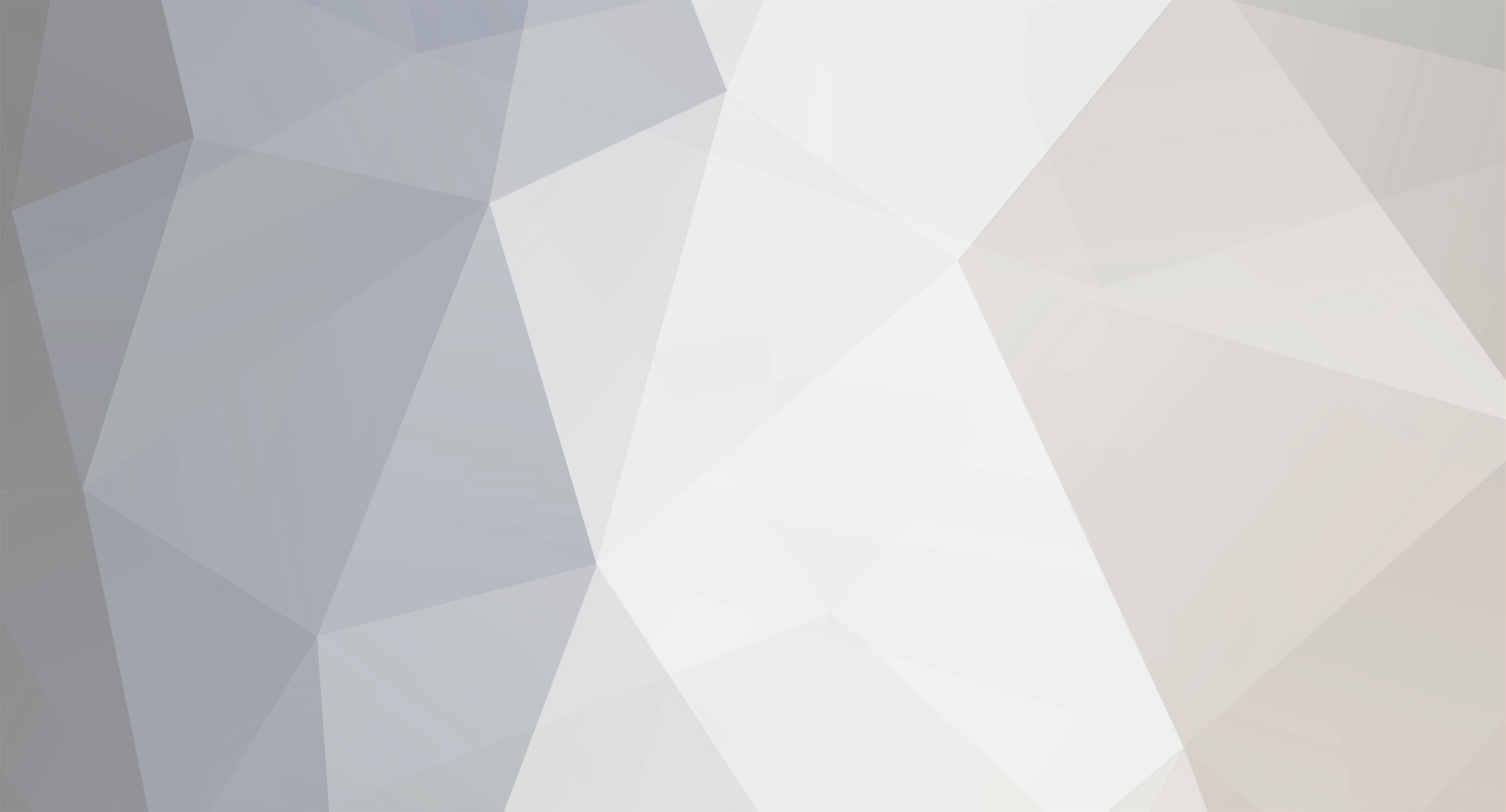-
Posts
1037 -
Joined
-
Last visited
-
Days Won
105
Community Answers
-
Shane's post in 1 Poolpart cannot be read by drivepool (SOLVED) was marked as the answer
Try running the following in a command prompt run as administrator:
dpcmd refresh-all-poolparts And where poolpartPath is the full path of the poolpart folder of the missing drive:
dpcmd unignore-poolpart poolPartPath for example, dpcmd unignore-poolpart e:\poolpart.abcdefgh-abcd-abcd-abcd-abcdefgh1234 And where volumeid is that of the "missing" drive (you can use the command 'mountvol' to get a list of your volume identifiers):
dpcmd hint-poolpart volumeid for example, dpcmd hint-poolpart \\?\Volume{abcdefgh-abcd-abcd-abcd-abcdefgh1234}\ while poolparts and volumes happen to use the same format for their identifying string they are different objects If that doesn't help, you may try one or more of the following, in no particular order of preference:
repairing DrivePool (windows control panel, programs and features, select StableBit DrivePool, select Change, select Repair) uninstalling, rebooting and reinstalling DrivePool (may lose configuration but not duplication or content, and keep your license key handy just in case) resetting the pool (losing balancing/placement configuration, but not duplication or content): Open up StableBit DrivePool's UI. Click on the "Gear" icon in the top, right-hand corner. Open the "Troubleshooting" menu, and select "Reset all settings..." Click on the "Reset" button. Alternatively, you may try manually reseeding the "missing" drive:
if - and only if - you already had and have real-time duplication enabled for the entire pool and you just want to get going again ASAP: remove the "missing" drive from DrivePool quick format it (just make sure it's the right drive that you're formatting!!!) re-add the "missing" drive, let drivepool handle re-propagating everything from your other drives in the background. otherwise: open the "missing" drive in Windows File Explorer (or other explorer of your choice) find the hidden poolpart.guid folder in the "missing" drive rename it from poolpart.guid to oldpart.guid (don't change the guid) remove the "missing" drive from DrivePool if the "missing" drive is now available to add again, proceed to: re-add the "missing" drive move all your folders and files (but not $recycle.bin, system volume information or .covefs) from the old oldpart.guid folder to the new poolpart.guid folder that's just been created tell the pool to re-measure once assured everything is showing up in the pool, you can delete the oldpart.guid folder. else if the "missing" drive is still not available to add again, proceed to: copy your folders and files (but not $recycle.bin, system volume information or .covefs) from the old oldpart.guid folder to the pool drive duplicates of your folders/files may exist on the pool, so let it merge existing folders but skip existing files you may need to add a fresh disk to the pool if you don't have enough space on the remaining disks in the pool check that everything is showing up in the pool if all looks good, quick format the "missing" drive and it should then show up as available to be re-added. -
Shane's post in I need to reposition my drives in JBOD, will it screw up my pool? was marked as the answer
You should be fine. DrivePool identifies poolpart drives by the data internal to each drive, not their position on a controller. Basically so long as Windows can find and read the drives (e.g. they show up in Disk Management as basic NTFS volumes), so too should DrivePool.
-
Shane's post in Change Drive path was marked as the answer
That's fine. The thing to avoid is any risk of recursion - e.g. if you've got a drive mounted as a path on another drive, never add the latter drive to a pool that includes the former drive. So in this case you should make sure you never add your C:\ drive as a disk to either pool.
-
Shane's post in I can't for the life of me figure how to get into the control panel was marked as the answer
Hi Expo,
Where it says "Manage Pool" (about halfway down, left side), click that and then "File protection" and then "Folder duplication".
-
Shane's post in Need to reinstall Server 2019 OS after C drive failed was marked as the answer
If you're reinstalling on the same hardware it should recognise your existing Activation ID. If it hasn't done so, you can use the ID you originally received from StableBit. If it returns an error, you should contact StableBit (select Support -> An issue with licensing) supplying the email address you used to register and they can resend it.
You can also, or may already have, linked your Activation ID to a StableBit Cloud account, in which case you can find it there.
-
Shane's post in Need Advice on Balancing was marked as the answer
"I have 4x 2TB nvme SSDs and 1x 4TB SATA SSD in one pool. Ideally, I'd like all my files to be balanced evenly across the 4x nvme disks, and the duplicates stored on the SATA SSD. Eventually, I plan to add another 1x 4TB SATA SSD to equal the total volume of the 4x nvme disks, but for now that's not necessary for the amount of storage my files are taking up."
Hi GoreMaker! If this is the goal I would be recommending a multi-pool arrangement, not the SSD Optimizer - the latter is intended for using faster disks as cache rather than as storage and will want to empty the NVMe disks to fill the SATA disk(s).
Example #1 (let drivepool handle the duplication and the deciding of whether user IO will be to/from your NVMe or your SATA disks):
Create a pool (let's call it N) and add your 4 NVMe disks to it. Set this pool's balancing to evenly distribute via the Disk Space Equalizer plugin. Create a pool (let's call it S) and add your 1 SATA disk (and later, the second SATA disk) to it. Set it as above. Create a pool (let's call it P) and add your pools N and S to it. Set it to x2 duplication. You can now put files on P and they will be evenly distributed across your NVMe disks with their duplicates distributed on your SATA disk(s). Example #2 (you decide whether user IO will be to/from your NVMe or SATA disks):
Create a pool (let's call it N) and add your 4 NVMe disks to it. Set this pool's balancing to evenly distribute via the Disk Space Equalizer plugin. Create a pool (let's call it S) and add your 1 SATA disk (and later, the second SATA disk) to it. Set it as above. Set up a scheduled task or similar to mirror the content of your N pool to your S pool (e.g. robocopy N:\ S:\ /mir /dcopy:dat /xa:s). You can now put files on N and they will be mirrored on S whenever the task runs. Or you could set up a two-way sync via third-party utility if you wished to have N and S synchronising bidirectionally. -
Shane's post in covefs.sys causing my computer to crash? was marked as the answer
Good to see. I'd suggest opening a ticket with StableBit to report your WinDbg analysis of the BSOD with 2.3.11 and that reverting to 2.3.8 stopped it, in case it's useful / they can ask for the dumps from the crash to trace the problem.
-
Shane's post in Does DrivePool allow files to be split over different physical disks? was marked as the answer
Hi David,
DrivePool does not split any files across disks. Each file is stored entirely on a disk (or if duplication is enabled, each copy of that file is stored entirely on a separate disk to the others).
You could use CloudDrive on top of DrivePool to take advantage of the former's block-based storage, but note that doing so would give up one of the advantages of DrivePool (that if a drive dies the rest of the pool remains intact); if you did this I would strongly recommend using either DrivePool's duplication (which uses N times as much space to allow N-1 drives to die without losing any data from the pool, though it will be read-only until the dead drive is removed) or hardware RAID5 in arrays of three to five drives each or RAID1 in pairs or similar (which allows one drive per array/pair to die without losing any data and would also allow the pool to remain writable while you replaced the dead drive).
-
Shane's post in Where do I find the dpcmd utility? was marked as the answer
C:\Windows\System32\dpcmd.exe
You should access it by opening a Command Prompt, run as Administrator, and simply entering "dpcmd" or "dpcmd [command] [parameter1 [parameter2 ...]]" where "[command] [parameter1 [parameter2 ...]]" are what you're wanting it to do (and you'll get the list of those options by entering "dpcmd" by itself).
-
Shane's post in Is it safe to delete the hidden PoolPart folder in my DrivePool storage? was marked as the answer
Yes, that should be safe.
-
Shane's post in Use both SSDs and HDDs in pool, only use HDDs as duplicate/secondary? was marked as the answer
I think you'd need to use hierarchical pools. Something fairly simple like:
Pool A = Pool B + Pool C where Pool B = all SSD and Pool C = all HDD; Pool A duplication x2 but not real-time; Pools B and C duplication off.
DrivePool should be able to detect that B is all SSDs and prefer it for reading and writing, and duplication happens nightly (as per settings.json file; default 2am) when not real-time. Note that "prefer" doesn't mean "guaranteed" however.
But if you wanted to get a bit more clever, you could have something like:
Pool A = Pool B + Pool C where Pool B = all SSD and Pool C = one SSD + rest HDD; Pool A duplication x2 real-time; Pools B and C duplication off; Pool C have SSD Optimiser enabled with the SSD as the cache and the Automatic balancing set to empty the cache to the archive HDDs nightly (or whatever).
DrivePool would then be duplicating in real-time but still at SSD speeds, at least unless/until you filled the cache SSD (which would empty nightly or whatever), it should still prefer the all SSD pool B for reads, and even if it read from the pool C with HDDs it might still be reading (new files) from that pool's SSD cache.
-
Shane's post in Duplication at night - how to set particular time? was marked as the answer
It's controlled by FileDuplication_DuplicateTime in C:\ProgramData\StableBit DrivePool\Service\Settings.json and defaults to start at 2am; if you wish to have a different start time, use the Override and replace the null with your preferred value (e.g. "05:00").
-
Shane's post in Drives from 2 Drivepools moved to 1 new PC was marked as the answer
Hi varied, DrivePool will identify the two pools as being different and connect to each of them as two separate pools on the new PC.
There is no built-in command to merge pools (yet) but it can be done manually.
-
Shane's post in Pool size and free space calculation seems incorrect was marked as the answer
While files and folders in a pool will still show their size (and also their "size on disk") as if they were not duplicated, DrivePool calculates the total, used and free space on the basis of the actual physical drives' total, used and free space; it does not attempt to predict space on the basis of duplication (e.g. that if you have x2 duplication on the entire pool you'll of course be using x2 as much space for each file). This is because of the problem of it being impossible to predict post-duplication free space when using per-folder duplication.
-
Shane's post in Transferring pool to new system was marked as the answer
Hi Kenny, yes that'd be the method to use.
Based on the last time I did that, the process should be:
Install the DrivePool and Scanner on the new system. Start them in trial mode. Make a record of your automatic balancing schedule (if any) and your Balancer plug-in settings (e.g. which Balancers you are using and what their priority and configurations are) on your old system. Make a record of your Scanner settings on your old system (if desired). Turn off automatic balancing (if any). Shut down both systems, pull your pool drives from the old system and put them in the new system, then start the systems back up. All your pool's content, balancing settings, duplication settings and placement rules should be there. Redo your Balancer plug-in settings on the new system. Turn back on automatic balancing (if any). Configure your Scanner settings on your new system as desired. Once you're happy with everything, transfer the licenses. -
Shane's post in Removing *.copytemp files was marked as the answer
As the old thread explains, DrivePool uses *.copytemp files in the process of balancing/duplicating files; if DrivePool is interrupted (e.g. power outage) during balancing/duplicating then both the original file and the temporary file.copytemp will remain. You can thus safely delete any *.copytemp files without losing data if DrivePool is not currently balancing or duplicating when you do so, and doing so will free up space occupied by the pool.
(technically, a copytemp file from a previous balancing/duplication would be safe to delete during a current one, but as there's no easy way to distinguish between such it is best to wait until the current one completes)
-
Shane's post in Where is Administration community.covecube.com?? was marked as the answer
If you are looking for a list of forum admins, then from the community.covecobe.com main page click Browse -> Staff.
Alex and Christopher are the StableBit staff/admins, while Shane (myself) and saitoh183 are volunteer moderators. You can message any of them from the above page. I'd suggest Christopher first for general official responses/statements, myself if you just want some help re something on the forum?
You can also contact StableBit re product sales/issues/feedback/development or the like via the Contact form.
-
Shane's post in What is the procedure if a drive is about to fail? was marked as the answer
Depends on what you mean by clone (and presuming the drive lasts long enough to clone everything on it).
If you're cloning the whole drive, then you'll want to stop the drivepool service while both are connected or clone it on a different machine so you don't confuse drivepool (and then Remove the old drive from the pool after you've disconnected the old drive).
If you're adding the new drive to the pool then manually copying/moving the content from the old poolpart folder to the new one, you'll want to stop the drivepool service or at least turn off balancing/placement while you're doing that (and then Remove the old drive from the pool after you've disconnected the old drive).
If you're just Adding the new drive to the pool then Removing the old drive from the pool, letting DrivePool handle moving everything (perhaps with the option to handle damaged drives ticked), then you don't need to stop the service, though this is slower than the above methods (unless the old drive had Duplication enabled in which case you can use the option to re-duplicate later which makes it much faster at the cost of temporarily lowering your duplication).
-
Shane's post in Removing empty folder was marked as the answer
DrivePool does not automatically remove empty folders from poolparts during balancing (basically for redundancy reasons; some pool metadata is stored as AD streams attached to the folders and the "space cost" of this is normally very low).
The upshot is that so long as the "abracadabra" folder tree is showing 0 bytes (as an administrator) and does not contain any hidden system folders (e.g. $recycle.bin or system volume information) then it can be safely removed manually while the DrivePool service is stopped; the only thing you'd "lose" is some extra redundancy.
-
Shane's post in Is seeding process a must ? (drag dropping to pool part folder) was marked as the answer
If the content I want to put into the pool is already on one of the drives (about to be) in the pool, I prefer to (add the drive and) manually move the content into the poolpart. As you noted, it's almost instant.
One thing I do to reduce any risk of accidentally conflicting files or folders across poolparts is to create a unique folder to move the content into; e.g. if I have a pool "P:\" then - after I've stopped the service - I create a unique folder in the poolpart (e.g. "D:\poolpart.xyz\123" where there wasn't previously a "P:\123") and move what I want into that unique folder - then I can start the service back up and remeasure, and any further moving can be done via the pool rather than the poolpart; I don't even have to wait for the remeasure to finish).
-
Shane's post in Formatting a Drive After Copying Data into Drive Pool was marked as the answer
Just delete the old folders and remove the letters. Don't format the drives.
DrivePool stores a pool's files inside a hidden "PoolPart.UID" folder (where each UID is a unique, dashed alphanumeric string) in each drive that's part of the pool, so formatting any such drive would erase that drive's hidden folder and any data in it.
-
Shane's post in Scanner SMART Check Predicting Imminent Failure but All Attributes Are Normal was marked as the answer
Based on my own experiences, neither. Likely it means the drive's own firmware found something wrong (thus the S.M.A.R.T. flag) and then dealt with the problem itself, it's just that Scanner noticed the warning inbetween detection and resolution.
You might find further info in the logs (C:\ProgramData\StableBit Scanner\Service\Logs), or if you enable Scanner's email notifications and it happens again the email would mention which particular S.M.A.R.T. warning/error occurred.
As I use both duplication and nightly backups I'd just double-check that those are on and wouldn't worry about it; I'd only consider replacing the drive if the issue kept happening (more) often or became a permanent error rather than a temporary warning. YMMV.
-
Shane's post in Running Out of Drive Letters was marked as the answer
Windows only supports drive letters A through Z.
However, it isn't necessary for a drive (other than the boot, system and pagefile drive, and perhaps CD/DVD drives and similar) to have a letter; drives can instead be accessed by mounting them as folders in another drive (e.g. C:\Array\Drive27, C:\Array\Drive28, etc) and furthermore itself DrivePool can have drives form part of a pool without being lettered or mounted at all.
To add/remove drive letters or mount drives as folders in other drives, use Windows Disk Management: right-click a volume and click Change Drive Letters and Paths...
Late edit for future readers: DON'T mount them as folders inside the pool drive itself, nor inside a poolpart folder. That risks a recursive loop, which would be bad.
-
Shane's post in Newbie question about backup was marked as the answer
DrivePool's duplication is similar to RAID in that, when enabled, it can protect against one or more drive failures (see this recent thread where I explain that further as well as backup practices).
But the short answer is that if one of your drives failed (assuming you hadn't enabled duplication) you'd lose whatever was on that particular drive; the rest of your pool would remain intact - e.g. if you had song1.flac only on drive A and song2.flac only on drive B in your pool, and drive A failed, song1.flac would be lost and song2.flac would be kept.
Regarding buying a HDD - it seems like you want/need as little latency and as much speed as possible when working? So I'd keep the HDD separate from your pool of SSDs (maybe in its own pool if you plan to expand) and set up a scheduled automatic backup (whether that's a robocopy script, freefilesync mirror, veeam agent, etc) to happen while you sleep. Your mileage may vary of course.
-
Shane's post in Access rights to drives created with Drivepool was marked as the answer
You may find this thread useful.