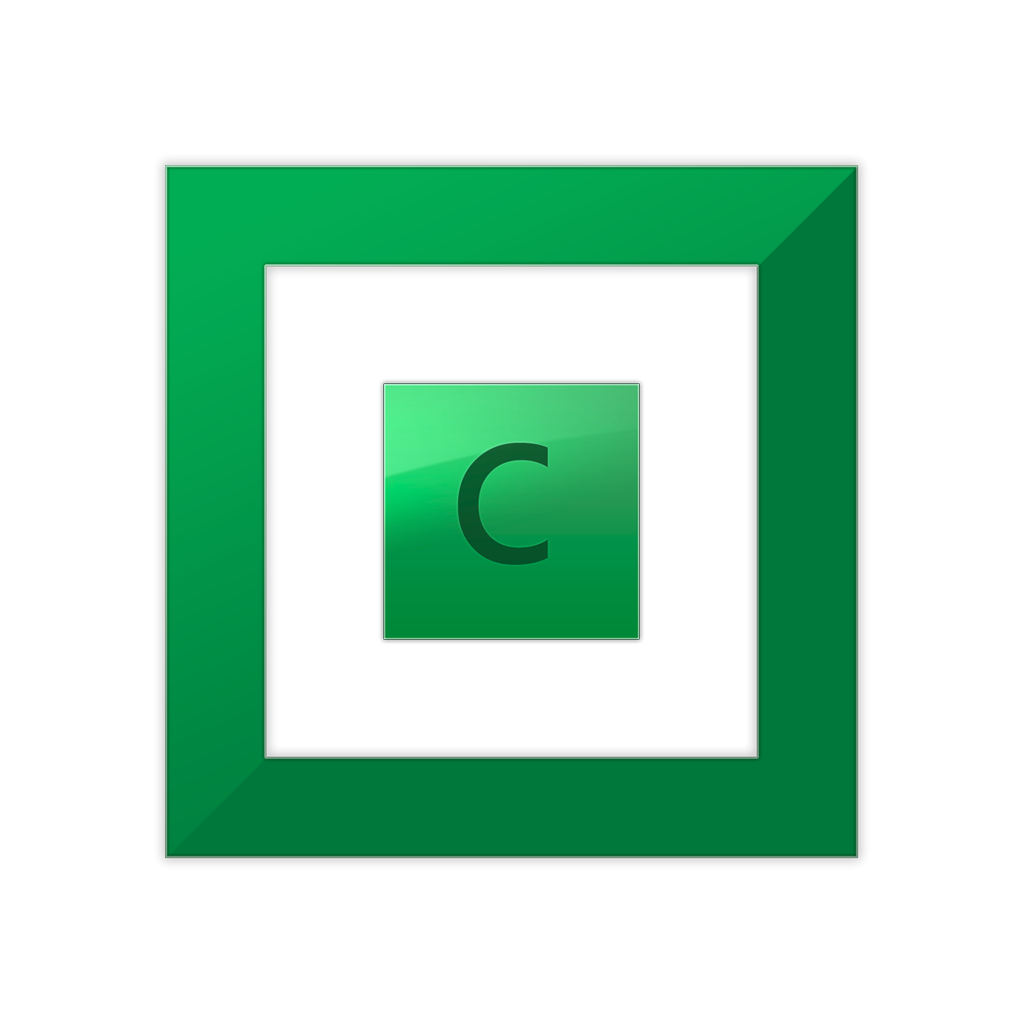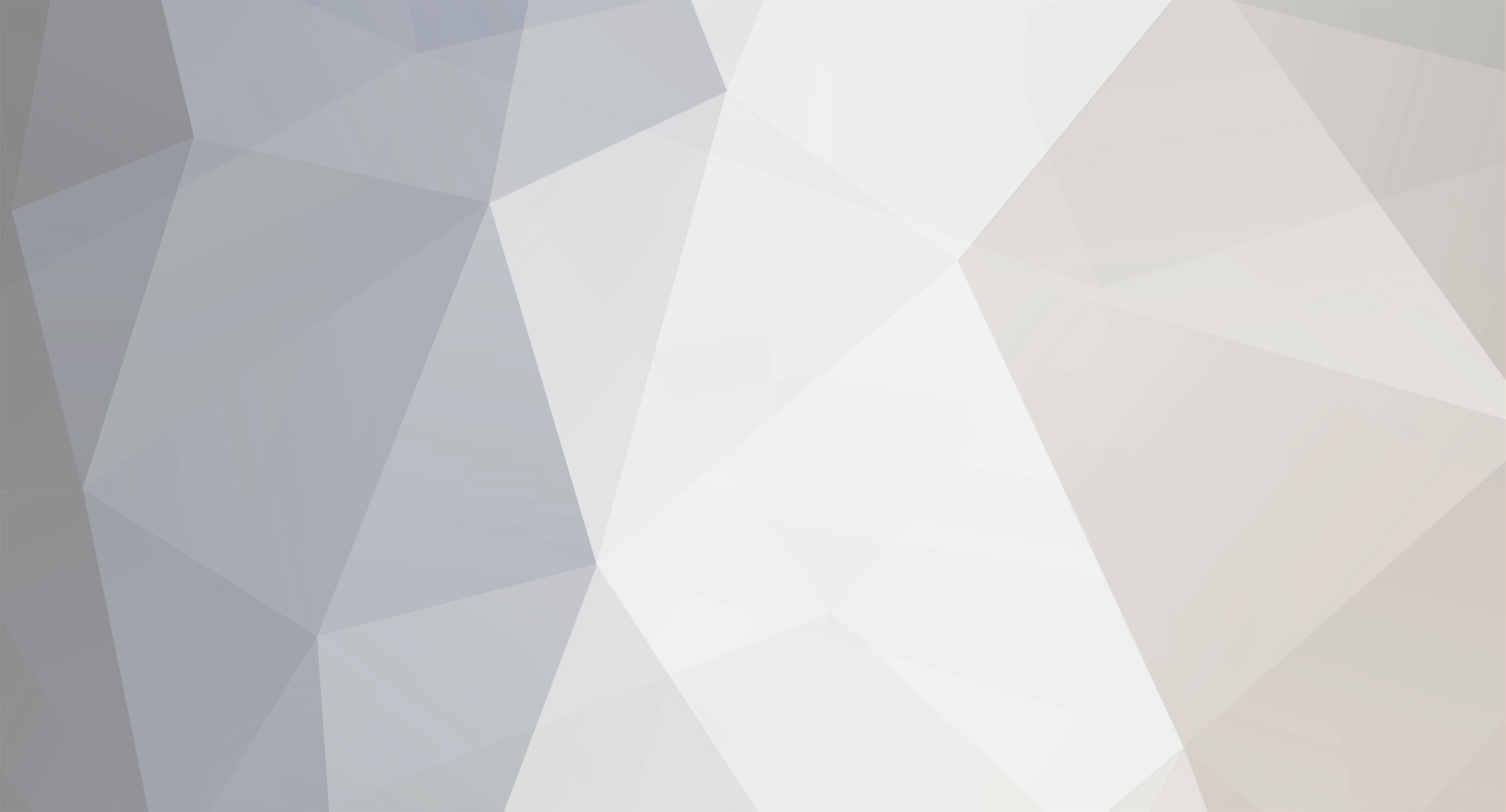-
Posts
1034 -
Joined
-
Last visited
-
Days Won
104
Everything posted by Shane
-
When you say chkdsk, was that a basic chkdsk or a chkdsk /b (performs bad sector testing)? I think I'd try - on a different machine - cleaning (using the CLEAN ALL feature of command line DISKPART), reinitialising (disk management) and long formatting (using command line FORMAT) it to see whether the problem is the drive or the original machine. If I didn't have a different machine, I'd still try just in case CLEAN ALL got rid of something screwy in the existing partition structure. I'd then run disk-filltest (a third party util) or similar on it to see if that shows any issues. If it passes both, I'd call it good. If it can only be quick-formatted, but passes disk-filltest, I'd still call it okay for anything I didn't care strongly about (because backups, duplications, apathy, whatever). If it fails both, it's RMA time (or just binning it). YMMV, IMO, etc. Hope this helps!
-
If that's 100GB (gigabytes) a day then you'd only get about another 3TB done by the deadline (100gb - gigabits - would be much worse), so unless you can obtain your own API key to finish the other 4TB post-deadline (and hopefully Google doesn't do anything to break the API during that time), that won't be enough to finish before May 15th. So with no way to discern empty chunks I'd second Christopher's recommendation to instead begin manually downloading the cloud drive's folder now (I'd also be curious to know what download rate you get for that).
-
I'm not aware of a way to manually discern+delete "empty" CD chunk files. @Christopher (Drashna) is that possible without compromising the ability to continue using a (read-only) cloud drive? Would it prevent later converting the cloud drive to local storage? I take it there's something (download speeds? a quick calc suggests 7TB over 30 days would need an average of 22 Mbps, but that's not including overhead) preventing you from finishing copying the remaining uncopied 7TB on the cloud drive to local storage before the May 15th deadline?
-
Glad to hear. Was there any finding of what caused it?
-
DrivePool does not use encryption (that's CloudDrive). However, in the event that you have used Windows Bitlocker to encrypt the physical drives on which your pool is stored then you will need to ensure you have those key(s) saved (which Bitlocker would have prompted you to do during the initial encryption process).
- 5 replies
-
- question
- windows 10
-
(and 1 more)
Tagged with:
-

Is it possible to tell where duplicates are stored?
Shane replied to Elijah_Baley's question in General
You can use the command dpcmd get-duplication object as an administrator, on the machine on which DrivePool is installed, where object is the full path of a folder or file in the pool (e.g. "p:\testfolder" or "p:\testfolder\testfile.txt") to check that the actual duplication matches* the expected duplication of the path, and it will also return which poolparts contain that object. *Note that due to the way DrivePool works, the actual duplication may exceed the expected duplication for folder objects; this is normal. -
Explorer relies on the underlying hardware's error-checking capability to indicate any problems when copying or moving a file. When dealing with a system that is rebooting by itself without explanation, I wouldn't trust that - let alone for anything critical or irreplaceable. You can use copier programs such as Teracopy or Fastcopy that have built-in checksum verification as an option when copying to a new target, or use syncing programs such as FreeFileSync or TreeComp which allow you to compare the contents of two existing drives/folders. I would also suggest checking and resolving the disk identifiers issue before proceeding.
-
Regarding the reboots, given you strongly suspect it's DrivePool-related then I would recommend opening a support ticket with StableBit. Though with any use of Scanner increasing the reboot frequency I'd suspect some kind of load/conflict trigger; I'd be giving your new CPU dubious looks too. Evacuating follows the same rules as placing files on the drive - for example it will default to evacuating to the drive(s) with the most free space at the time - so it should thus be possible to force it to use a specific drive via the Ordered File Placement balancer, but I'd want to test that first. However if your machine is often rebooting whenever you're using the pool then I'm not sure how you plan to successfully evacuate a drive via DrivePool's Remove function; you may have to do so manually: Add the new drive. Stop the DrivePool service. Copy your content from the hidden poolpart folder on the old drive to the hidden poolpart folder on the new drive. Don't include system folders (e.g. recycle, sysvol, covefs). I'd also suggest verifying the copy afterwards (e.g. using FreeFileSync, md5deep, et cetera) if your copy method doesn't include its own post-copy verification. Format the old drive. Start the DrivePool service. Amend any balancers or placement rules that specify the old drive. Remove the "missing" old drive.
-
While files and folders in a pool will still show their size (and also their "size on disk") as if they were not duplicated, DrivePool calculates the total, used and free space on the basis of the actual physical drives' total, used and free space; it does not attempt to predict space on the basis of duplication (e.g. that if you have x2 duplication on the entire pool you'll of course be using x2 as much space for each file). This is because of the problem of it being impossible to predict post-duplication free space when using per-folder duplication.
-
Note that the linked thread's linked SetACL utility will automatically use \\?\P:\ internally (as can be seen in its console output) if P:\ is supplied. A useful tip for other CLI tools though!
-
If it's stuck ownership/permissions that the built-in Windows tools can't fix, this link might help? https://community.covecube.com/index.php?/topic/5810-ntfs-permissions-and-drivepool/ (the second post in the thread describes the fix method I've used)
-
Sorry, be aware that the warning about symbolic links and other NTFS clever stuff applies to the alternate way too; I'm not sure what might break. And "under" in the alternate way == "within" in the first way (I just didn't happen to use the same word when typing it out). I'll edit both. The biggest danger I can think of, and that you do NOT want to end up with, is a symlink/junction/whatever that creates a loop between pools. As I've added in the edit, you may wish to 'un-clever' your old pool before starting and only 're-clever' your new pool once it's all there.
-
The CRC error may be on the source drive or the destination drive (as described in the page I linked). At least it's letting you know there is a problem even if it can't fix it for you. Can you post a screenshot of the warning that DrivePool is displaying? "I'm also rather concerned at the suggestion to 'restore the file from a backup'. My understanding of duplication is that (and certainly that is the way I use it) it should prevent data loss from a single file/drive failure. Drivepool IS my backup!" Your understanding is correct, DrivePool does provides a RAID-like defense against data loss from drive failure(s), but there's a phrase in IT: "RAID is not Backup!" This is because there are many more ways to lose data than a drive dying. You could accidentally delete a file. A virus could deliberately delete a file (or all of them). A bug in a program or a fault in a controller could corrupt a file. Duplication does not protect against the first two and provides only limited protection against the third. There is also the very rare but not impossible chance of multiple drives dying simultaneously (not just by bad hardware but also by disaster such as fire or flood). This is why also having separate backups is important too.
-
Hi Kenny, yes that'd be the method to use. Based on the last time I did that, the process should be: Install the DrivePool and Scanner on the new system. Start them in trial mode. Make a record of your automatic balancing schedule (if any) and your Balancer plug-in settings (e.g. which Balancers you are using and what their priority and configurations are) on your old system. Make a record of your Scanner settings on your old system (if desired). Turn off automatic balancing (if any). Shut down both systems, pull your pool drives from the old system and put them in the new system, then start the systems back up. All your pool's content, balancing settings, duplication settings and placement rules should be there. Redo your Balancer plug-in settings on the new system. Turn back on automatic balancing (if any). Configure your Scanner settings on your new system as desired. Once you're happy with everything, transfer the licenses.
-
Let's see if I have this right: B is your old pool with all your stuff in it, and you want to keep its various per-folder duplication settings in the new pool. A is your new pool of SSDs, empty, and you want to use it as cache for your stuff via the Optimizer balancer, without any duplication. H is the new pool you created, added A and B to it, found the stuff in B didn't show up in H, you want that to happen, and you haven't put any files in H pool yet. If so, then: Tricky but it's doable thanks to DrivePool's file placement and per-folder duplication features being able to see (in-situ parts of) a super-pool as its own folder tree in the selected sub-pool with its own settings for the latter. And if that doesn't make sense yet then don't worry about it, it'll become clear. Simple way that'll probably take a very long time but should be safe (in the sense that it doesn't mess with poolparts): Temporarily remove A pool from H pool. Run this command to recreate B pool's folder structure in H pool: robocopy b:\ h:\ /e /dcopy:dat /xf * /xd "$RECYCLE.BIN" "System Volume Information" ".covefs" /r:1 /w:1 The reason we're doing this is so we can see all the folders in the next step. I'm assuming here that you do NOT have any symbolic links, special access controls or other NTFS clever stuff here. If you do, customise as needed. EDIT: Or maybe 'un-clever' your pool B first and 're-clever' pool H after the entire way is complete. In the DrivePool GUI select pool B, then select Manage Pool -> File protection -> Folder duplication... You should see pool H "within" pool B; here is where you manually copy B pool's per-folder duplication settings for H pool. For example: B pool: documents x2 criticaldocs x4 H pool: documents x1 -> x2 criticaldocs x1 -> x4 music x1 -> x3 music x3 Move your files from B pool's folder tree to H pool's folder tree. This will take ages because Windows will think they're on different physical drives even though they're not, and if you're using Explorer you'll have to do so in chunks no bigger than what Windows believes is the free space available on the target pool (I'd suggest chunks no bigger than the free space available on the physical drive with the most free space). That should (eventually) be it; your stuff will now all show up in pool H but it will be duplicated across the drives of pool B in accordance with your preferences there. Now you can re-add A pool to H pool and configure H pool's SSD Optimizer to use it as cache. Alternate way that should be much quicker - unless you make a mistake, because it's messing with poolparts: USE AT OWN RISK. Edit: For example, I'm assuming here that you do NOT have any symbolic links, special access controls or other NTFS clever stuff here. If you do, customise as needed. You may want to 'un-clever' your B pool before you use this way and then 're-clever' your H pool afterwards. Do NOT do this at night, because we want to avoid any risk of tripping over DrivePool's nightly background duplication check. Make a record of all your per-folder duplication settings in B pool. Temporarily remove A pool from H pool. In the DrivePool GUI select pool B and turn off its automatic balancing, then select pool H and turn off its automatic balancing. In the DrivePool GUI select pool B. Now select Manage Pool -> Performance -> Real-time duplication and make sure it is TICKED. Now select Manage Pool -> File protection -> Folder duplication... you should see pool H "within" pool B. Click on it, then Change its duplication level to be the same as the number of drives in pool B. Now select Manage Pool -> Performance -> Real-time duplication again and make sure it is NOT ticked any more. So every drive in pool B should have a hidden poolpart folder in its top directory and now thanks to the previous step each of those should itself have a hidden poolpart folder inside - the latter are the poolparts for pool H. So in each drive, drag your stuff - not any Windows or CoveFS stuff - from the former to the latter. Do NOT drag any folders named "$RECYCLE.BIN", "System Volume Information" or ".covefs". So if you had: x:\PoolPart.long-string-of-hexadecimals\ <-- this should be B pool's. -> $RECYCLE.BIN -> documents -> pictures -> PoolPart.different-long-string-of-hexadecimals\ <-- this should be H pool's. -> System Volume Information -> videos You would drag only "documents", "pictures" and "videos" into the PoolPart.different-long-string-of-hexadecimals folder. Confirm that all your stuff is now showing up in pool H. Open a command prompt as an administrator and run these two commands: dpcmd reset-duplication-cache b: dpcmd reset-duplication-cache h: In the DrivePool GUI select pool H, then select Manage Pool -> File protection -> Folder duplication..., make sure all duplication is off (fix it to off if needed). In the DrivePool GUI select pool B, then: select Manage Pool -> File protection -> Folder duplication..., recreate from the record you made earlier. select Manage Pool -> Performance -> Real-time duplication and make sure it is TICKED again ONLY IF you normally use real-time duplication. That should be it; your stuff will now all show up in pool H but it will be duplicated across the drives of pool B in accordance with your preferences there. Now you can turn back on automatic balancing (if you use it) for pools B and H, re-add A pool to H pool and configure H pool's SSD Optimizer to use it as cache. Whew.
-
You might find this link useful? https://community.covecube.com/index.php?/topic/5810-ntfs-permissions-and-drivepool/ It includes instructions on how to reset ownership and permissions back to the Windows/DrivePool defaults if the built-in methods don't work.
-
CRC error indicates a problem reading from / writing to a physical drive (you may find this link helpful); that drive may be going bad and you may need to remove it from the pool (if you do so, I'd recommend ticking "Force damaged file removal"). If DrivePool encountered the error while attempting to create a duplicate of a new/updated file you may need to restore the file from a backup. If DrivePool encountered the error while checking the consistency of an existing duplication, you'll need to identify which is the bad copy and remove it (the file and/or the drive) so that DrivePool can then re-duplicate from the good copy.
-
Hi, do you still need help with this or did Stablebit get back in contact with you?
-
It looks like the markers for the real-time placement limiters show the active limits; unless/until your "SSD" drives actually hit that 90% the "Archive" drives won't be receiving any files in real-time (so they have the marker at zero).
-
DrivePool uses the drive(s) you select to create a pool (virtual drive) that can use all of the (available) space of those selected drive(s). It doesn't import existing files, it just uses the free space; you have to manually move any files you want put in the new pool. So in your example, you have 9 HDDs and 2 SSDs. You created a Pool drive A that uses the available space of the 9 HDDs, and a Pool drive B that uses the available space of the 2 SSDs. Any existing files on those HDDs and SSDs remain where they are, outside the Pool drives. If you then create a Pool drive C using the available space of the A and B... it still only uses the available space of those drives, and the existing files in A and B remain where they are. If you look in one of the physical drives, say a HDD and let's call it G, you would find the hidden folder structure where DrivePool actually keeps its files, for example: G:\Poolpart.unique_string_associated_with_Pool_A\files_and_folders_that_are_actually_in_Pool_A <-- the bit in italics is the hidden folder for pool A Note that depending on how you've set up your duplication for A or B, the hidden folder for C might not show up inside the hidden folder for A or B in all of the physical drives, but it would exist in at least one of those drives and you would see it if you looked for hidden folders in Pool A itself, e.g. A:\Poolpart.unique_string_associated_with_Pool_C\files_and_folders_that_are_actually_in_Pool_C Each pool also has its own individual balancing and duplication settings; e.g. if you told A to dupe everything x3, and you told B to dupe everything x2, and you told C to dupe everything x2, then a file placed in C would - because it's made from A and B - end up using space in both A and B and so in turn use space in 3 drives of A and 2 drives of B. I hope this helps and isn't confusing! The important part is that a pool shares the available space of the drives (whether physical drives or pool drives) used to create it; it doesn't show any files placed directly in those drives (unless you start mucking with the hidden structures of those drives).
-
@Christopher (Drashna) Can you please elaborate on this - I'm guessing it's not a choice StableBit would prefer to make? I'd also suggest that it seems like the kind of change that should be officially announced in the forums sooner rather than later (also inb4 inevitable confusion of some users over "Google Drive" vs "Google Cloud Storage") and that some kind of warning message should be implemented in the CloudDrive product itself for those who have (or are adding) Google Drive as a provider. Edit: there is a warning message as of the 1.2.6.1706 beta. I need to read the notes more carefully. Thanks to msq for pointing this out and providing screenshots below.
-
Where are you getting that from?
-
I'd suggest searching for "unraid" in the forums here, as I've seen posts about people moving in the other direction - unraid to drivepool - after encountering problems with the former. Maybe run them side by side for a while, or at least be prepared for teething issues? In any case, best of luck!
-
Hi! You can use VSS-based backup methods to snapshot the physical drives that form the pool instead of the pool itself, though you may end up with redundant copies of files if you are using DrivePool's duplication. If you just want the ability to restore a recent version of a file, you may wish to look into (if you are using Windows 10/11 Pro) the built-in Windows File History utility as it can take regular snapshots (e.g. hourly). For non-VSS backup options, I use FreeFilesync to backup my pool (with versioning) to another machine; it can use but does not require VSS (except to optionally backup files that are in an open state). However I don't know how you would avoid a full initial backup with it.