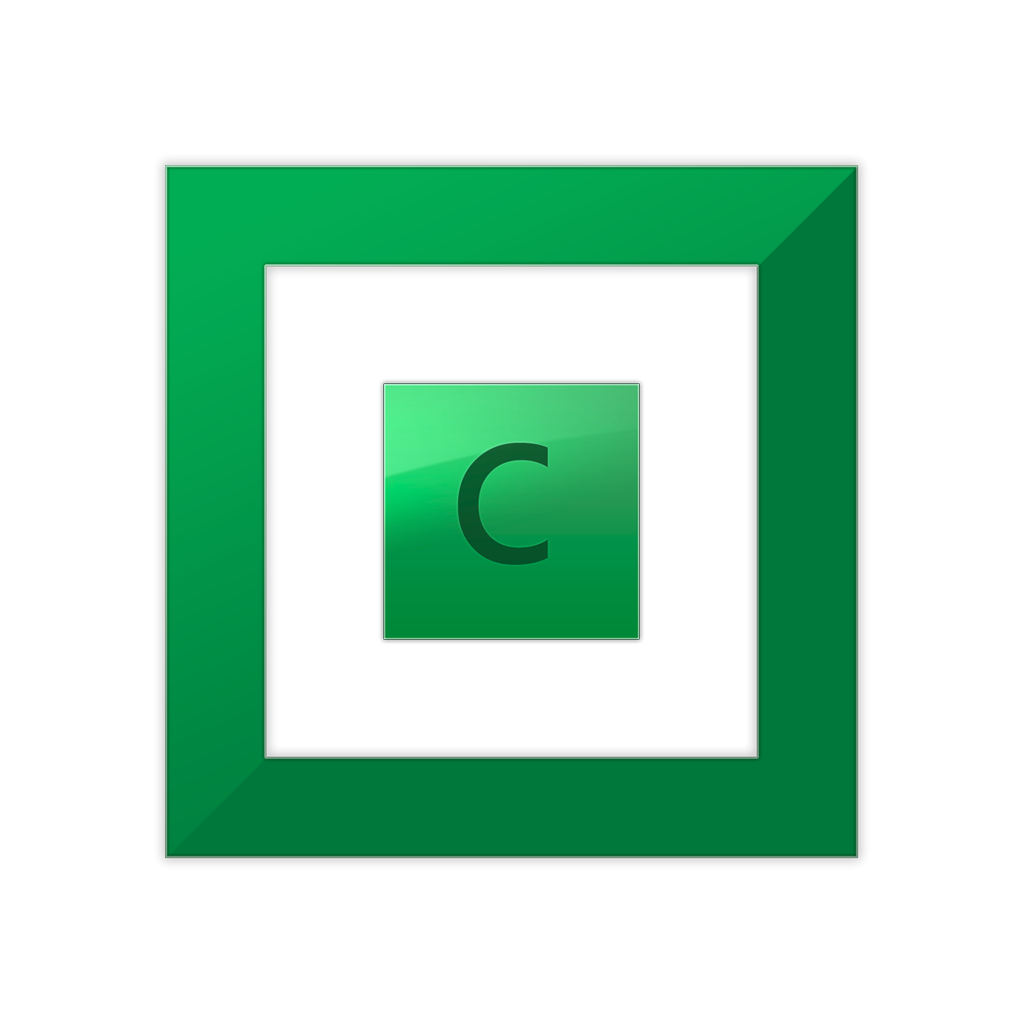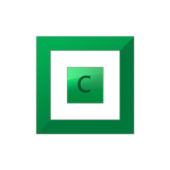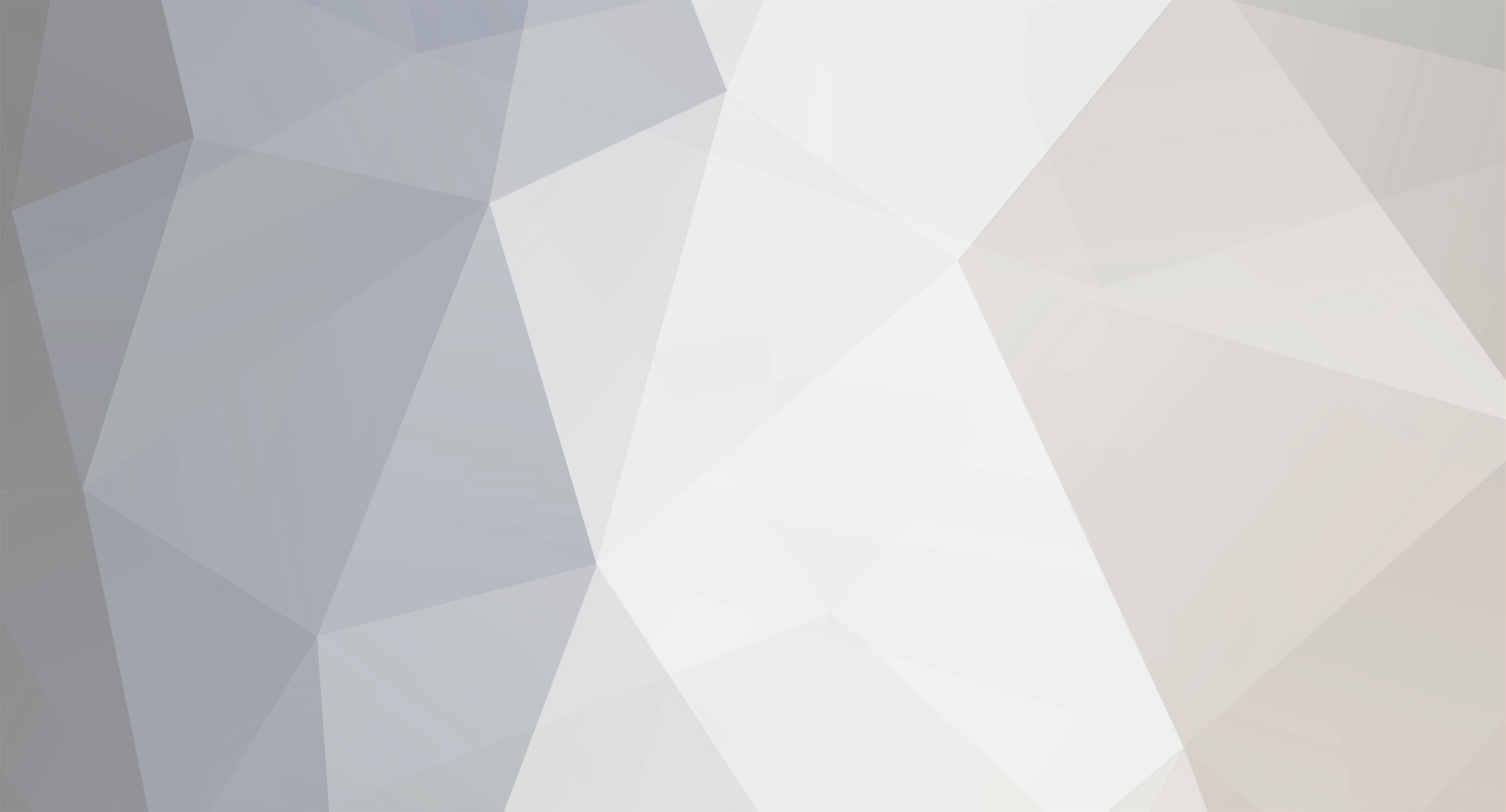
Quinn
-
Posts
21 -
Joined
-
Last visited
-
Days Won
4
Reputation Activity
-
 Quinn got a reaction from XtremeMaC in Creating a pool that includes existing files.
Quinn got a reaction from XtremeMaC in Creating a pool that includes existing files.
Endure,
When you install DrivePool and add your existing drives to it, DrivePool will see a pool size of 8TB (your total size across all drives added to the pool), but 4TB will be listed as "Other" (your existing files on the drives themselves). As you move (not copy) your files from the drive(s) themselves into the pool drive, the files will be added to the pool itself, and the space will be reclaimed automatically to be used in the pool.
You can also do something called "seeding", which will speed up the process. You don't have to "seed", it's an option:
http://wiki.covecube.com/StableBit_DrivePool_Q4142489
-Quinn
-
 Quinn got a reaction from srcrist in [HOWTO] File Location Catalog
Quinn got a reaction from srcrist in [HOWTO] File Location Catalog
I've been seeing quite a few requests about knowing which files are on which drives in case of needing a recovery for unduplicated files. I know the dpcmd.exe has some functionality for listing all files and their locations, but I wanted something that I could "tweak" a little better to my needs, so I created a PowerShell script to get me exactly what I need. I decided on PowerShell, as it allows me to do just about ANYTHING I can imagine, given enough logic. Feel free to use this, or let me know if it would be more helpful "tweaked" a different way...
Prerequisites:
You gotta know PowerShell (or be interested in learning a little bit of it, anyway) All of your DrivePool drives need to be mounted as a path (I chose to mount all drives as C:\DrivePool\{disk name}) Details on how to mount your drives to folders can be found here:
http://wiki.covecube.com/StableBit_DrivePool_Q4822624 Your computer must be able to run PowerShell scripts (I set my execution policy to 'RemoteSigned') I have this PowerShell script set to run each day at 3am, and it generates a .csv file that I can use to sort/filter all of the results. Need to know what files were on drive A? Done. Need to know which drives are holding all of the files in your Movies folder? Done. Your imagination is the limit.
Here is a screenshot of the .CSV file it generates, showing the location of all of the files in a particular directory (as an example):
Here is the code I used (it's also attached in the .zip file):
# This saves the full listing of files in DrivePool $files = Get-ChildItem -Path C:\DrivePool -Recurse -Force | where {!$_.PsIsContainer} # This creates an empty table to store details of the files $filelist = @() # This goes through each file, and populates the table with the drive name, file name and directory name foreach ($file in $files) { $filelist += New-Object psobject -Property @{Drive=$(($file.DirectoryName).Substring(13,5));FileName=$($file.Name);DirectoryName=$(($file.DirectoryName).Substring(64))} } # This saves the table to a .csv file so it can be opened later on, sorted, filtered, etc. $filelist | Export-CSV F:\DPFileList.csv -NoTypeInformation Let me know if there is interest in this, if you have any questions on how to get this going on your system, or if you'd like any clarification of the above.
Hope it helps!
-Quinn
gj80 has written a further improvement to this script:
DPFileList.zip
And B00ze has further improved the script (Win7 fixes):
DrivePool-Generate-CSV-Log-V1.60.zip
-
 Quinn got a reaction from Quiks in [HOWTO] File Location Catalog
Quinn got a reaction from Quiks in [HOWTO] File Location Catalog
I've been seeing quite a few requests about knowing which files are on which drives in case of needing a recovery for unduplicated files. I know the dpcmd.exe has some functionality for listing all files and their locations, but I wanted something that I could "tweak" a little better to my needs, so I created a PowerShell script to get me exactly what I need. I decided on PowerShell, as it allows me to do just about ANYTHING I can imagine, given enough logic. Feel free to use this, or let me know if it would be more helpful "tweaked" a different way...
Prerequisites:
You gotta know PowerShell (or be interested in learning a little bit of it, anyway) All of your DrivePool drives need to be mounted as a path (I chose to mount all drives as C:\DrivePool\{disk name}) Details on how to mount your drives to folders can be found here:
http://wiki.covecube.com/StableBit_DrivePool_Q4822624 Your computer must be able to run PowerShell scripts (I set my execution policy to 'RemoteSigned') I have this PowerShell script set to run each day at 3am, and it generates a .csv file that I can use to sort/filter all of the results. Need to know what files were on drive A? Done. Need to know which drives are holding all of the files in your Movies folder? Done. Your imagination is the limit.
Here is a screenshot of the .CSV file it generates, showing the location of all of the files in a particular directory (as an example):
Here is the code I used (it's also attached in the .zip file):
# This saves the full listing of files in DrivePool $files = Get-ChildItem -Path C:\DrivePool -Recurse -Force | where {!$_.PsIsContainer} # This creates an empty table to store details of the files $filelist = @() # This goes through each file, and populates the table with the drive name, file name and directory name foreach ($file in $files) { $filelist += New-Object psobject -Property @{Drive=$(($file.DirectoryName).Substring(13,5));FileName=$($file.Name);DirectoryName=$(($file.DirectoryName).Substring(64))} } # This saves the table to a .csv file so it can be opened later on, sorted, filtered, etc. $filelist | Export-CSV F:\DPFileList.csv -NoTypeInformation Let me know if there is interest in this, if you have any questions on how to get this going on your system, or if you'd like any clarification of the above.
Hope it helps!
-Quinn
gj80 has written a further improvement to this script:
DPFileList.zip
And B00ze has further improved the script (Win7 fixes):
DrivePool-Generate-CSV-Log-V1.60.zip
-
 Quinn reacted to gj80 in [HOWTO] File Location Catalog
Quinn reacted to gj80 in [HOWTO] File Location Catalog
Hi,
I really liked the idea of doing this, but as others had also mentioned, I had issues with the maximum path limitation. I also wanted to log other information, like the drive model, serial number, etc. I also wanted to schedule it as a daily task, and to have it automatically compress the resulting files to save disk space.
I wrote a powershell script to do all of that. It relies on the dpcmd utility's output (for which you will need a recent version). DrivePool itself isn't limited by the maximum path limitation, and thus the dpcmd log output also isn't constrained by the path limitation. The script takes this log output, parses it with regex matches, retrieves associated disk information, and then writes out to a CSV. It then compresses it. The header of the file has a command you can paste into a CMD prompt to automatically schedule it to run every day at 1AM.
Please edit the file. Two variables need to be customized before using it, and the file describes requirements, where to put it, how to schedule it, what it logs, etc.
If you want to do a test run, you can just edit the two variables and then copy/paste the entire file into an elevated powershell window. The .CSV (generated once the .LOG is finished) can be viewed as it's being produced.
Also, you might want to hold off playing with this if you're not familiar with powershell scripting/programming in general/etc until a few other people report that they're making use of it without any issues.
@Christopher - If you want me to make this a separate post, just let me know. Thanks
DrivePool-Generate-Log-V1.51.zip
-
 Quinn got a reaction from Christopher (Drashna) in Creating a pool that includes existing files.
Quinn got a reaction from Christopher (Drashna) in Creating a pool that includes existing files.
Endure,
When you install DrivePool and add your existing drives to it, DrivePool will see a pool size of 8TB (your total size across all drives added to the pool), but 4TB will be listed as "Other" (your existing files on the drives themselves). As you move (not copy) your files from the drive(s) themselves into the pool drive, the files will be added to the pool itself, and the space will be reclaimed automatically to be used in the pool.
You can also do something called "seeding", which will speed up the process. You don't have to "seed", it's an option:
http://wiki.covecube.com/StableBit_DrivePool_Q4142489
-Quinn
-
 Quinn got a reaction from Christopher (Drashna) in [HOWTO] File Location Catalog
Quinn got a reaction from Christopher (Drashna) in [HOWTO] File Location Catalog
wolfpac,
If the cause is what I think it is (your folder/file name paths are over 255-260 characters long), there may not be a lot that can be done, except to fix that issue directly by renaming the file names/folders so they are shorter.
You could use a utility like Bulk Rename Utility (http://www.bulkrenameutility.co.uk/Main_Intro.php) to rename files (if there are too many to do manually). You could also use the 'subst' command to temporarily create a drive letter shortcut to the file path, then use that drive letter to move/adjust as necessary.
Hope that helps...maybe someone else can chime in if there's a better way?
-Quinn
-
 Quinn got a reaction from Christopher (Drashna) in Find out what files were on a failed drive
Quinn got a reaction from Christopher (Drashna) in Find out what files were on a failed drive
All Hail PowerShell!
I just scripted up some PowerShell to rip through all of my DrivePool-connected disks and save a .CSV file, listing the filename and its directory. Now I have one file to go through that I can open up in Excel and sort by directory name (which includes what disk it was on). I can share the script and an example output file, if anyone's interested (PowerShell is tough to get into for some, but once you learn, the sky's the limit on what it can do...)
-Quinn
-
 Quinn got a reaction from Christopher (Drashna) in Find out what files were on a failed drive
Quinn got a reaction from Christopher (Drashna) in Find out what files were on a failed drive
Just FYI, I ended up sharing the script and an example screenshot of what's possible in the following topic:
http://community.covecube.com/index.php?/topic/1865-howto-file-location-catalog/
-Quinn
-
 Quinn got a reaction from Tardas-Zib in Scanner Ignoring Scanning Schedule
Quinn got a reaction from Tardas-Zib in Scanner Ignoring Scanning Schedule
I have Scanner v.2.4.0.2928, and it seems to be ignoring the scanning schedule. I have it set to only scan between 3am and 6am ('Server' defaults), but it keeps scanning throughout the day. The oldest scan date on the drives is one month ago, and I have the 'Unless disk scans are past due...' unchecked.
Thoughts?