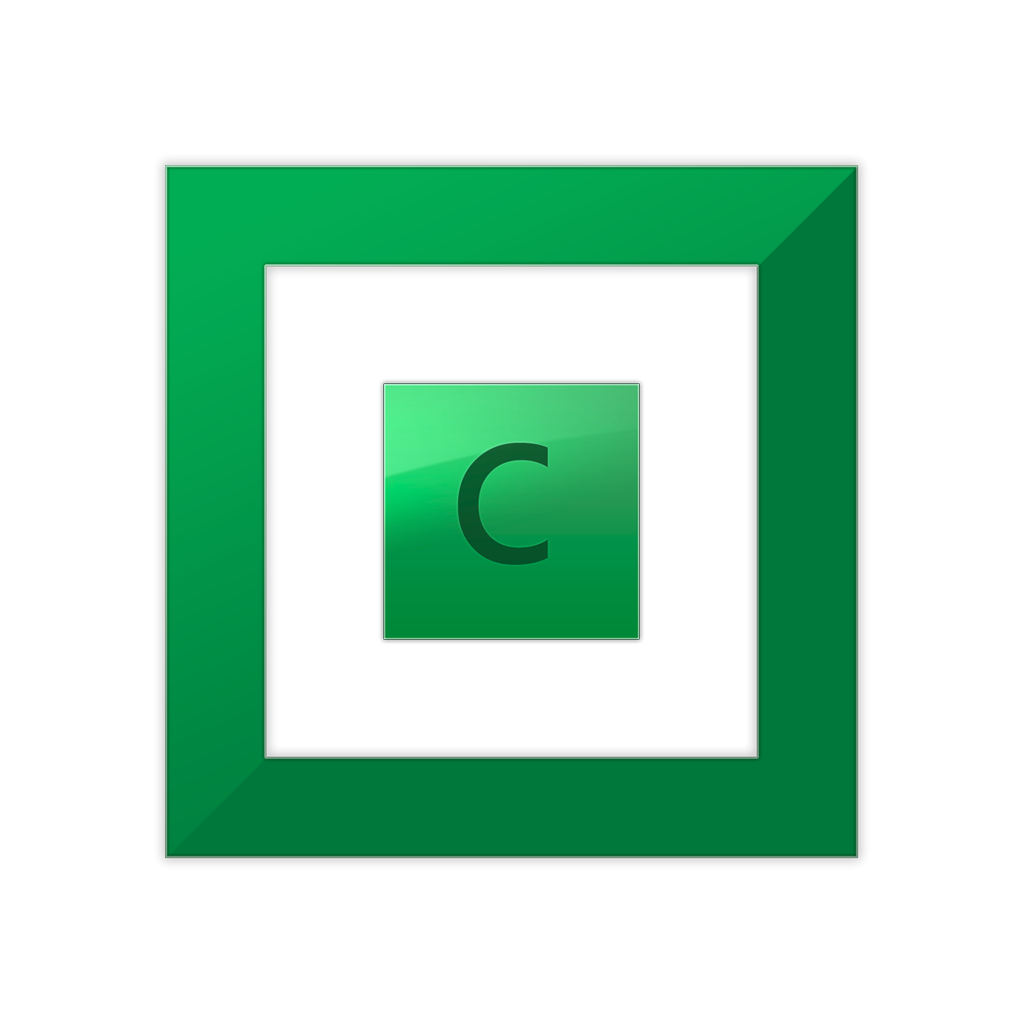Search the Community
Showing results for tags 'powershell'.
-
Potential MacOS workaround for accessing shared drivepool
eeveelution posted a question in Nuts & Bolts
So since switching back to using Windows with DrivePool on my fileserver again a few weeks ago. We have been running into issues with MacOS clients accessing fileshares on it. Browsing and especially creating folders/files, where they create, but then disappear until remount of the share. (One weird thing too is that if you type in a path for a folder and try to browse to it in finder or terminal, then you can't, but if you use terminal to copy a file you know the path of, it can do that.) Been doing a lot of testing, and it seems like MacOS most reliably sees the content of volume with the lowest "\Device\HarddiskVolumeXX\" as seen in resource monitor. The file creation problem can be help by using the SSD Optimizer plugin, and making sure that the volumes marked ssd has the lowest HarddiskVolumeXX. Which worked decently but didn't entirely fix the issuses. I have ended up creating a powershell script, that puts a filewatcher on the entire drivepool, so that every time a folder is created then on all drivepool drives, a folder is create, so no what drive MacOS gets the directory listing from, that folder exists, which seems to have fixed both folder, and somehow file creation problems. https://gist.github.com/eeveelution1313/e25984d7f7ef582357bc8899ca59d25a (As mentioned in the bottom of the script a majority of it is from: https://powershell.one/tricks/filesystem/filesystemwatcher) -
I've been seeing quite a few requests about knowing which files are on which drives in case of needing a recovery for unduplicated files. I know the dpcmd.exe has some functionality for listing all files and their locations, but I wanted something that I could "tweak" a little better to my needs, so I created a PowerShell script to get me exactly what I need. I decided on PowerShell, as it allows me to do just about ANYTHING I can imagine, given enough logic. Feel free to use this, or let me know if it would be more helpful "tweaked" a different way... Prerequisites: You gotta know PowerShell (or be interested in learning a little bit of it, anyway) All of your DrivePool drives need to be mounted as a path (I chose to mount all drives as C:\DrivePool\{disk name}) Details on how to mount your drives to folders can be found here: http://wiki.covecube.com/StableBit_DrivePool_Q4822624 Your computer must be able to run PowerShell scripts (I set my execution policy to 'RemoteSigned') I have this PowerShell script set to run each day at 3am, and it generates a .csv file that I can use to sort/filter all of the results. Need to know what files were on drive A? Done. Need to know which drives are holding all of the files in your Movies folder? Done. Your imagination is the limit. Here is a screenshot of the .CSV file it generates, showing the location of all of the files in a particular directory (as an example): Here is the code I used (it's also attached in the .zip file): # This saves the full listing of files in DrivePool $files = Get-ChildItem -Path C:\DrivePool -Recurse -Force | where {!$_.PsIsContainer} # This creates an empty table to store details of the files $filelist = @() # This goes through each file, and populates the table with the drive name, file name and directory name foreach ($file in $files) { $filelist += New-Object psobject -Property @{Drive=$(($file.DirectoryName).Substring(13,5));FileName=$($file.Name);DirectoryName=$(($file.DirectoryName).Substring(64))} } # This saves the table to a .csv file so it can be opened later on, sorted, filtered, etc. $filelist | Export-CSV F:\DPFileList.csv -NoTypeInformation Let me know if there is interest in this, if you have any questions on how to get this going on your system, or if you'd like any clarification of the above. Hope it helps! -Quinn gj80 has written a further improvement to this script: DPFileList.zip And B00ze has further improved the script (Win7 fixes): DrivePool-Generate-CSV-Log-V1.60.zip
- 50 replies
-
- powershell
- drivepool
-
(and 3 more)
Tagged with:
-
If you have a large amount of "other" files taking up space on your pool drive and would like to reduce the amount of "wasted" space then... Warning doing this could stuff up you pc so go carefully and if it goes to pot its not my fault Your friend here is the powershell cmdlet "vssadmin" if you run the command via an elevated powershell window vssadmin list shadowstorage it will list your vss stores etc and then run vssadmin resize shadowstorage /on=[drive letter]: /For=[drive letter]: /MaxSize=[maximum size] See http://woshub.com/how-to-clean-up-system-volume-information-folder/ for more details got rid of 70GB+ of unneeded vss data for me Enjoy
- 8 replies
-
- powershell
- SVI
-
(and 1 more)
Tagged with: