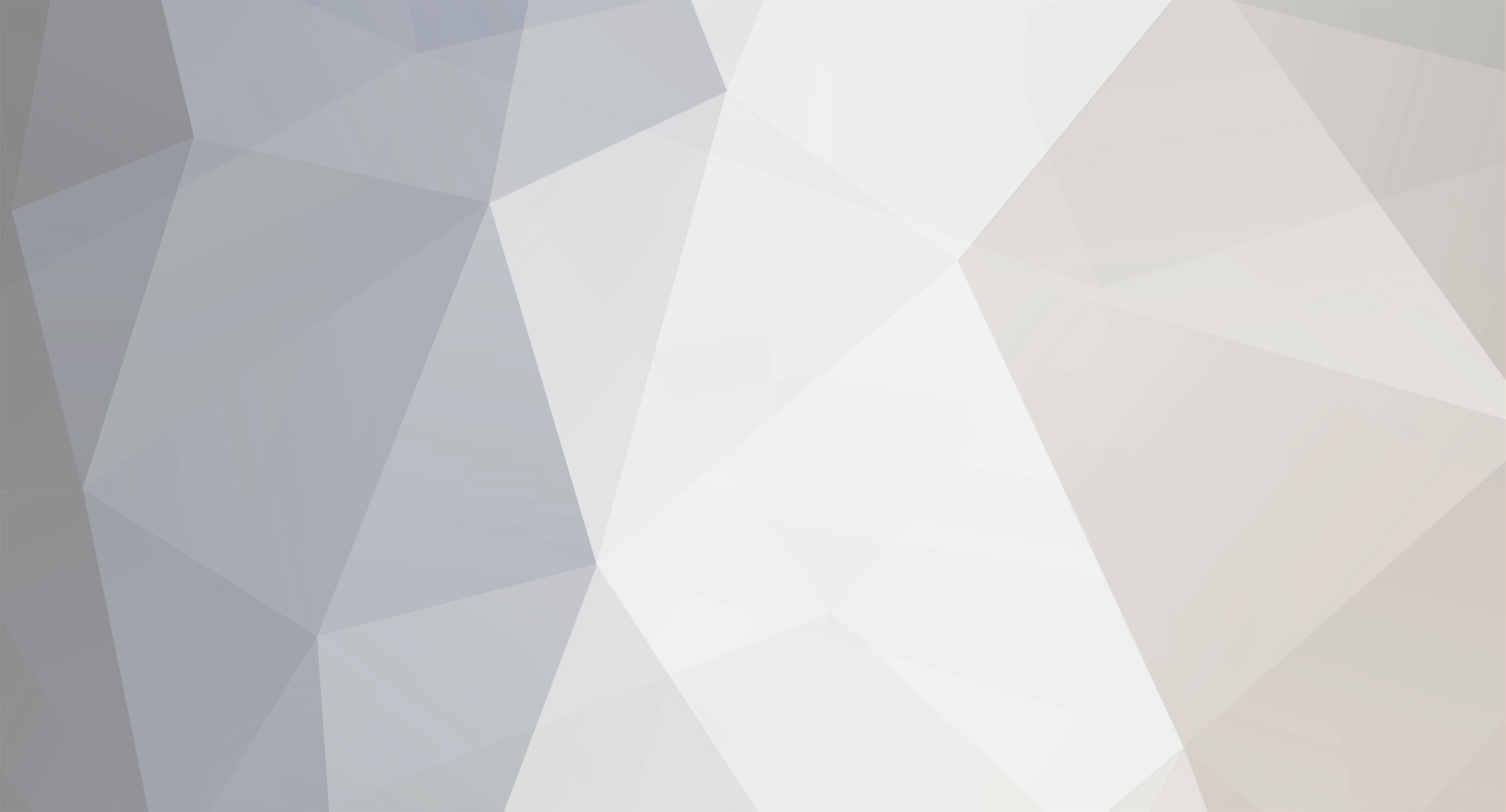
Mick Mickle
-
Posts
86 -
Joined
-
Last visited
-
Days Won
3
Posts posted by Mick Mickle
-
-
As for making sure user access works 100% as expected. Delete the "Users" and "Authenticated Users" on each share. Or do it to "ServerFolders" and "replace child entries". Just note, that until you add the specifically defined entries for each folder, you may not be able to access the files locally.
. . . the tool is meant to leave the pool in a 100% workable state . . . .
Got it!
I recommend that you elaborate a little in the Wiki instructions for the WSS Troubleshooter under the Reset NTSF Permissions section. While the intent of the tool to leave the pool in a fully accessible state is appropriate to restore full capability, the server folders aren't in the secure state they were in when created using Dashboard. Even after you adjust all of the users' folder access levels back to where you want them, "User X", who you don't trust to access anything but a Public folder, will have access to all of them until you delete the "Users" and "Authenticated Users".
I like the idea of applying the removal of those two user groups in one sweep at the ServerFolders level on the DrivePool disk. But it requires turning "off the option for inheriting permissions." It looks like that's done under ServerFolders Properties/Security/Advanced/Change Permissions, but unchecking produces a warning box that there could be consequences. So that would need to be explained step-by-step, I think.
-
Thanks. One point of clarification now, though:
And as for the ntfs permission state, you are correct. But the settings used are to guarantee that the files are 100% accessible and that nothing should prevent you from accessing the files. After they've been put into this state, you change them as you see fit. But DO NOT mess with the SYSTEM account settings, as this is the account that DrivePool uses (for grabbing info, duplication and balancing). The "Users" and "Authenticated Users" entries can be deleted, if you wish.
At what point do the folders become accessible only according to how users are supposed to be setup in Dashboard? In other words, after the reset of NTFS permissions using WSS Troubleshooter, everyone has effective access -- that's according to design as you explained. But Dashboard says "No access" for all users at that stage. Setting a user to "Read/Write" for all applicable folders will take effect when the changes are applied. However, it would seem that each and every user and folder would need to be "touched" by the Dashboard Shared folders/Users access setting tool in order to restrict access as desired. If you don't explicitly change a user's folder access, does that user still have the "everyone" access even though "no access" is displayed in Dashboard? The behavior of the NTFS permission state after WSS Troubleshooter is important to be clear on, especially if you have lots of users with remote access (or even just a few LAN users but you want to ensure appropriate access).
-
Thanks for looking. I'll get back on this in a couple of weeks after a trip.
-
Ok, thanks. I PMd the link to you.
-
Actually, there's only one "Windows Server" service that's not running, and that's Windows Server Initialization Service. (This is a Hyper-V VM, if that makes a difference.) Unfortunately, I haven't found anything related in the Event Viewer. And, yes, the server has been restarted several times.
The error message is a bit sporadic. For example, I may change one or several folders access level for a user without error. Or, I can change all of the folders (or one with lots of nested folders) for a user and have the error stop the action -- but the access level may have been effective for some or most of the folders before the error occurs.
Thanks for the good information on the designed permission state after using WSS Troubleshooter.
-
I'm not sure all of this is DrivePool related, but I'm having an issue with folder access for users. To resolve it, I ran the WSSTroubleshooter Reset NTSF Permissions on the Pool. That leaves user folder access in Dashboard in the "No access" state, yet the server shares are accessible by all users on the network. (I don't recall zero security being the default for WHS 2011 server folders, but maybe it was. I assume setting all the accesses in Dashboard will put things right, as instructions say.)
However, when I try to set a user's folder access from "no access" to "Read/Write", I get a pop-up up error saying, "Cannot retrieve or change the user account information. If this problem persists, restart the server, and try again." (I was getting this error before WSSTroubleshooter, as well.) Has anyone seen this problem and know how to fix it?
-
Jeff,
Also, Scanner on the host will do more than you would expect on the offline, pass-through disks: It will perform a surface scan on all of them (but can't check the file systems on offline disks). That's why it's recommended to turn off "Start / stop automatically" since the guest will be already doing that job. However, if you check "Never scan surface automatically" and "Never scan file system automatically" in the settings for the individual offline disks (the second option is probably unnecessary because it wouldn't find the file system of an offline disk anyway), then you can turn on "Start / stop automatically" and that will apply only to the disks that are online for the host.
-
Jeff,
I've been using Scanner on both a WS2008R2 host and Hyper-V guest WHS2011 since last Fall with good performance. (You can probably still get a bargain discount for an additional Scanner license.) However, Scanner would have to work on your host, and Drashna indicated it might not on Hyper-V Server 2012. You should be able to test it yourself in trial mode on the Hyper-V core.
On the host, Scanner reads temperature and SMART data from all the drives, even the ones that are offline and being passed through to the VM.
Here's what Alex told me in a support contact on coordinating Scanner use in both the host and a guest last October, which I've been doing:
"If you don't have SMART data (such as when using Hyper-V), the Scanner can only warn you at the first sign of data loss, in order to prevent further data loss. If you have SMART data, then Scanner will monitor the various counts of sector reassignment and will let you know of any potential developing issues. But this is not possible when using Hyper-V as I will explain later.
"Hyper-V virtualizes the disk controller. In other words, all commands that get sent to the drive have to go through this virtual controller. When I last tested it, the virtual controller refused to forward any kind of SMART commands to the drive. Because of this there is really nothing that Scanner can do to get SMART through these virtual controllers. Microsoft has to implement SMART support, there is really no other way.
"If you want to run Scanner on both the Host and Guest, in order to take advantage of file evacuation, I would suggest you do it like this:
Turn off Start / stop automatically on the Host. This will prevent surface scans from starting, while still monitoring SMART.
Install Scanner 2.2 and DrivePool 1.2 on the guests with the default settings. The default settings will perform surface scans and will evacuate files when damage is detected.
The only thing that you won't be able to get working is file evacuation on SMART warnings. But this is not enabled by default, so I don't think this is a big loss."
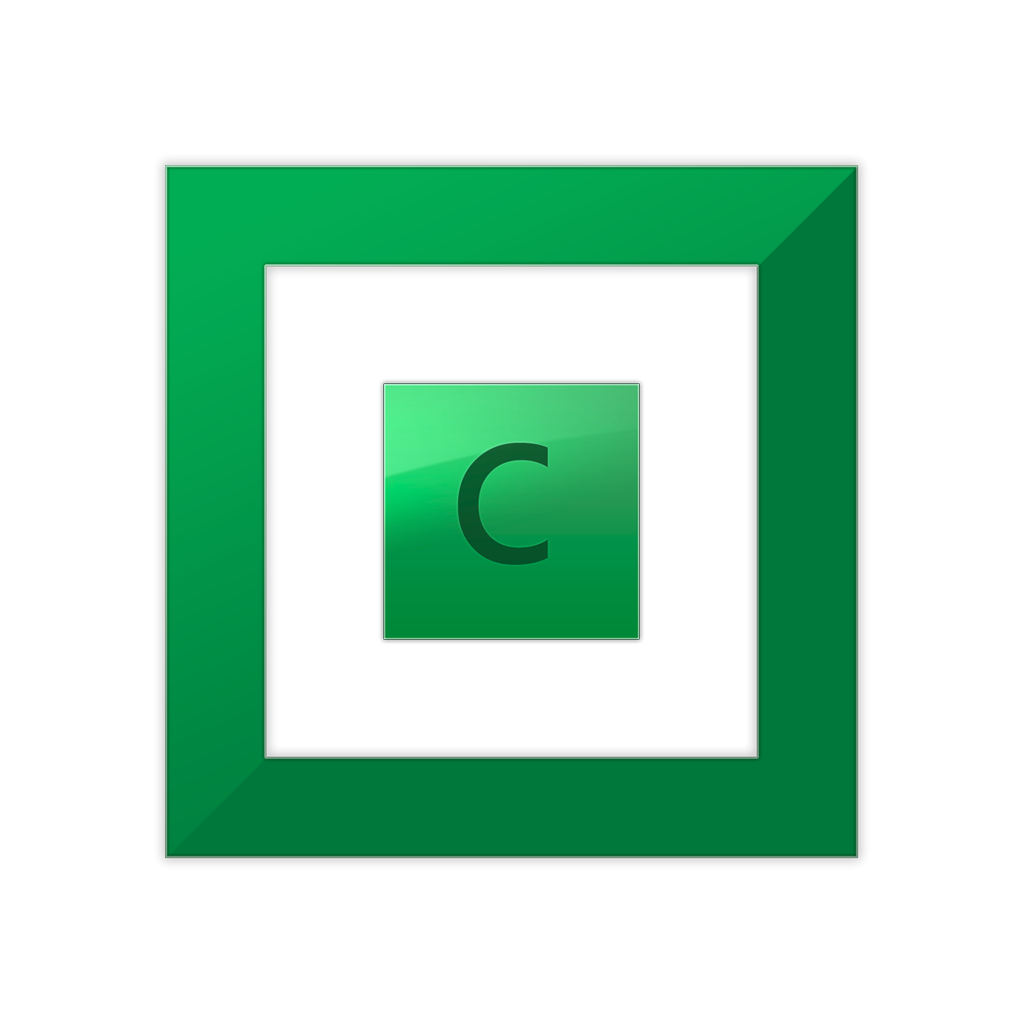
Using DrivePool and Scanner in a VM, accessing RAW storage unit
in General
Posted
Yes, you can use DrivePool and Scanner in a VM, but you'll need a second copy (license) of Scanner on the host to read the SMART information. SMART data doesn't pass through to the Hyper-V guest. See the pinned threads in the Scanner - General section of this forum.
(However, I don't really understand why you would be passing through an HDD in a RAW state. I format mine on the host.)